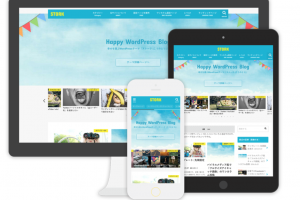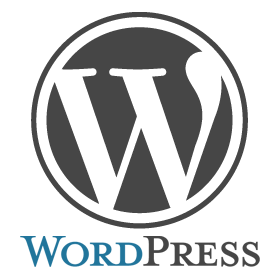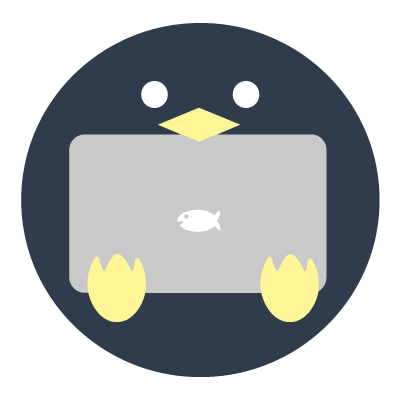大げさなタイトルだなと思うかもしれませんが、WordPressは様々な弱点、わかりにくい点があります。
初心者の方が痛い目にあう原因は、
- セキュリティ対策
- 親テーマと子テーマについて
だと思っています。(個人的には)
WordPressは優れたテーマやプラグインがたくさんあるので、できることもすごく多いです。知識があれば、カスタマイズも自由自在です。
でも、設定できることが多い反面、優先的にやっておかないといけないことをしていない人も多いと思います。
そして、その中でも絶対にやってはいけないことはこの三つだと思います。
- WordPressの親テーマを改変する
- ログインページのURLをデフォルトのまま使う
- バックアップを取らない
スポンサードサーチ
WordPressの親テーマを改変する
WordPressの魅力の一つは簡単にカスタマイズができる点です。
ヘッダーやリンクの色を変えたり、背景画像を設定したり、文字の大きさを変えたり、人によって様々だと思います。
こだわりを持ってブログを運営している人でデフォルトで使用している人はほとんどいません。
つまり、個性を出すためにカスタマイズは欠かせない作業と言えます。
ただ、気をつけないといけないことがあります。
それは有料、無料テーマは制作元がアップデートすることがあるからです。
もちろん、これ自体は問題ではありません、むしろ不具合が改善されたりといいことばかりです。
現在、このブログで使用している「STORK」というテーマも定期的にアップデートが入ります。制作元がきちんとした会社の有料テーマほどメンテナンスがしっかりされている印象があります。
問題は「親テーマをカスタマイズすること」
まず、親テーマとは何か。
一言でいうと、テーマの本体です。
基本的にはインストールしたテーマは親テーマと考えて差し支えないと思います。(子テーマなら、子テーマだと記載されているはずです。)
親テーマをカスタマイズしてしまうと、テーマが更新された時に全て上書きされてデフォルトに戻ってしまいます。これが親テーマをカスタマイズしてはいけない理由です。
私も昔、親テーマを編集して、盛大にやり直し作業をしたことがありました。初心者の頃は、たくさんの人が通る道なのかも・・・。
ただし、子テーマは使用すれば、そういったことが起こりません。
子テーマとは、親テーマの内容を継承した(利用した)テーマのことで、親テーマとセットで動作します。セットなのは子テーマ自体にはほとんどの機能はなく、機能の大部分は親テーマのものを利用しているからです。
子テーマの良いところはカスタマイズした内容だけを保存でき、読み込み時に親テーマの設定を上書きできる点です。
親テーマ→子テーマの順番で読み込まれていると考えればわかりやすいと思います。
そして上記の通り、子テーマ自体には機能はないので、制作元から更新されることないので安心して使用できます。
カスタマイズは子テーマでしましょう!!
子テーマの使用はWordPress公式からも推奨されています。管理画面からテーマの編集をしようとすると以下のような画像が表示されます。
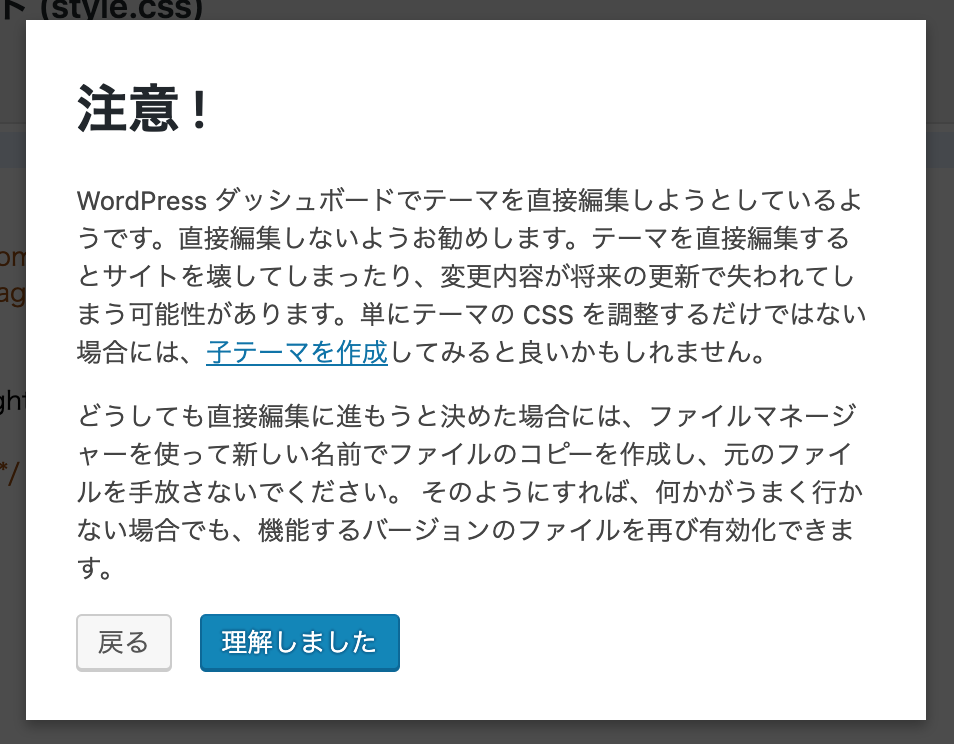
ログインページのURLをデフォルトのまま使う
次にログインページのURLについてです。
ログイン画面は、セキュリティ上、公にしていると攻撃される危険性があります。
ブルートフォースアタックという文字を何万パターンを総当たりで入力し、パスワードの正解を見つける攻撃方法などが有名です。
なぜ、デフォルトのままだとまずいかというと、WordPressはログインのためのURLがデフォルトで決まっているからです。
あなたのログインURLは、以下のようになっていませんか?
「https://XXXXXX/wp-admin.php」
「https://XXXXXX/wp-login.php」
ログイン画面に簡単に辿りつかれて、不正ログインされる危険性は高まります。
WordPressはただでさえ、セキュリティを問題視されているので気をつけて損はありません。
ありがたいことにログイン時のURLを簡単に変更できるプラグインがあります。
※PHPファイルを直接編集して変更する方法もあるのですが、PHPやWordPressの仕様についての知識がない方はプラグインをオススメします。
「WPS Hide Login」というプラグインを紹介します。
このプラグインは使い方がすごくわかりやすいので、導入したらすぐに変更することができます。
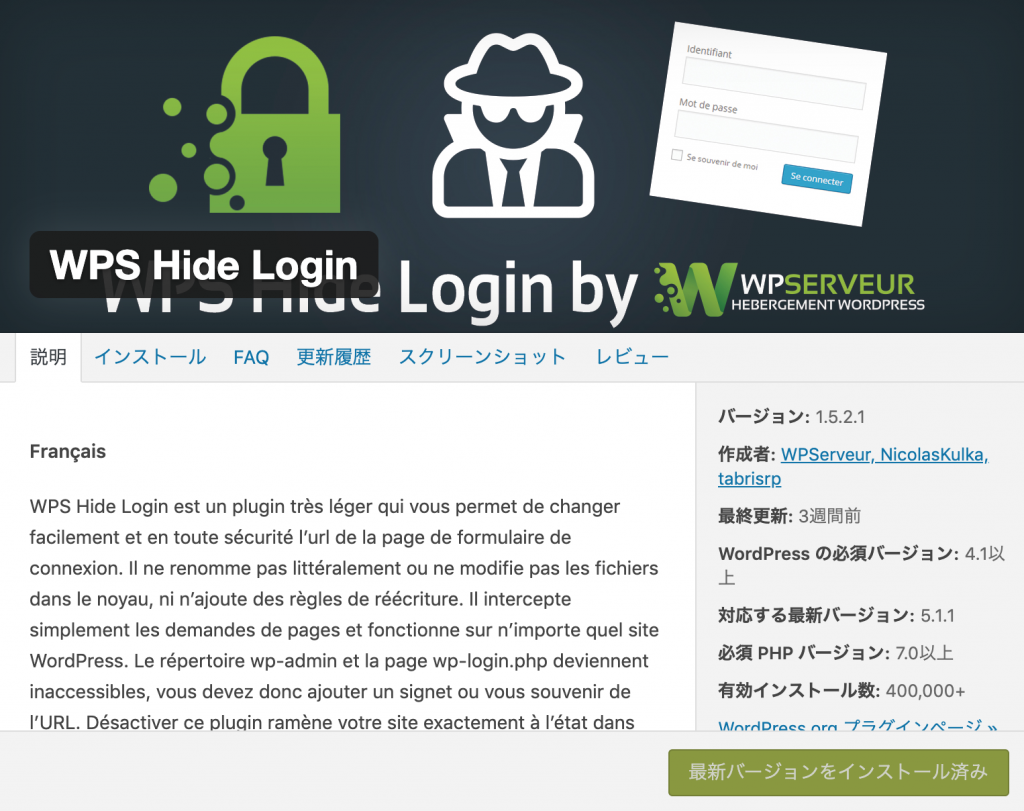
「設定」の「一般」というサイトタイトルやキャッチフレーズを編集できる箇所の一番下に以下のようにログインページのURLを変更する項目が追加されています。
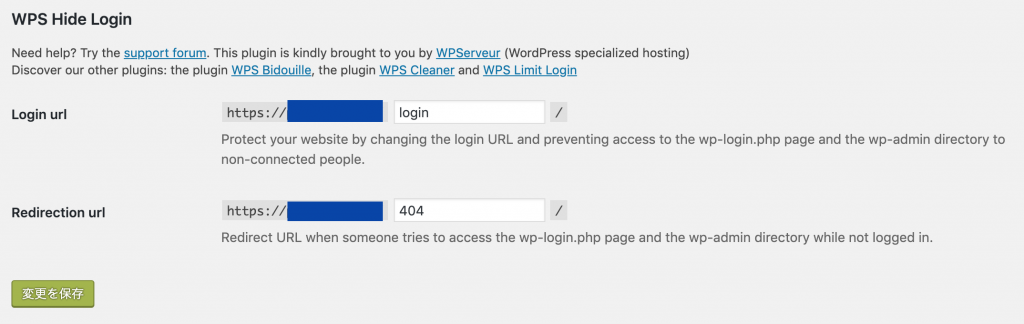
このように速攻で変更できるので、知ったときにすぐやりましょう!
注意点としては、PHPのバージョンを7以上にしないと使用することができません。
特別な理由でもなければ古いバージョンを利用するメリットはないので、レンタルサーバーからPHPのバージョンを更新しておきましょう。
これもすぐにできるので、面倒がらずやった方がいいと思います。
バックアップを取らない
三つ目にバックアップを取らないで作業を進めること。
バックアップを取らないと、こんな時に困ります。
- おかしな変更をしてしまい、自力では元に戻せない
- サーバーが破壊されたら、データが消えてしまう
地震や災害でサーバーが破壊されるという可能性はかなり低いと思うので、一つ目の変更箇所を無くしたいというのが主な理由ですね。
ある時点でのデータを保存して差し替えることができれば、手作業で復旧する必要が無くなります。
バックアップはレンタルサーバーによっては自動で行ってくれるところもありますが、確実とは言えません。安全性をあげるために自分でも行っておいても損はありません。
「Backwpup」が有名です。
ただ、Backwpupは詳細な設定を行うことができる反面、少し面を食らうかもしれません。きちんと一つ一つ設定してバックアップをとりたいという方にはこちらをオススメします。
バズ部さんの記事が丁寧に説明されているのでわかりやすいです。
ここではUpdraftPlusを紹介します。
理由は、Backwpupよりも設定画面がわかりやすいからです。
わかりやすいのは大事です。
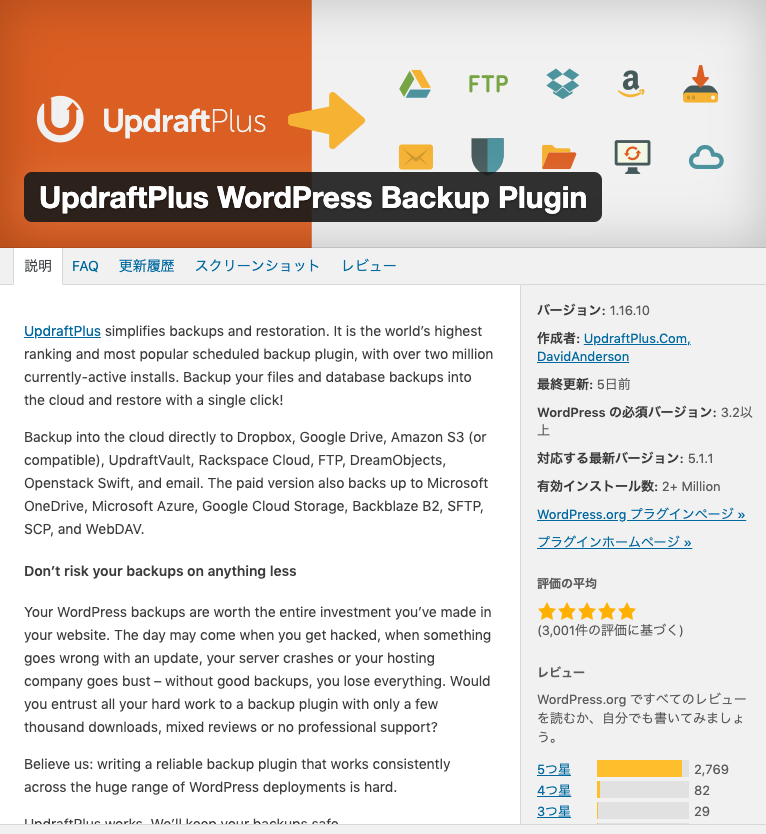
設定画面で簡単にバックアップを取ることができます。
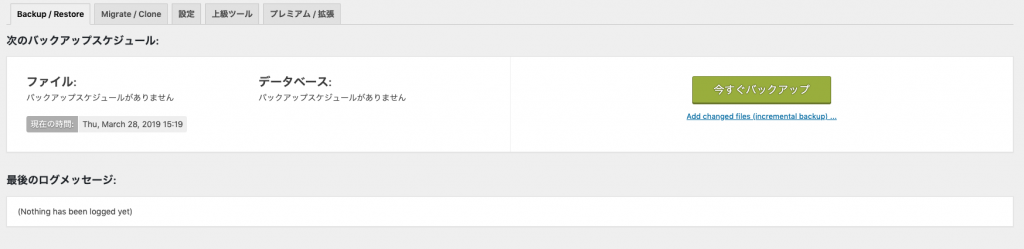
しかも、保存先も自分で選ぶことができるので好きな場所に保存できます。
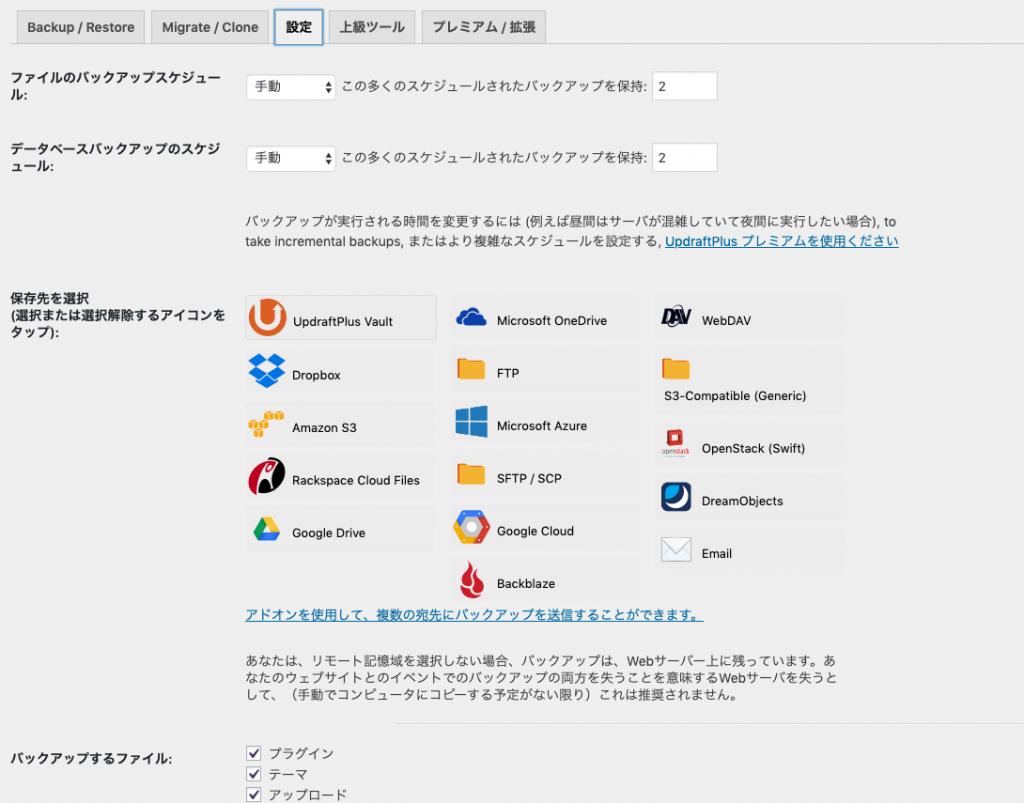
バックアップが完了すると、下のところにバックアップした日付や情報が表示されます。
「データベース」「プラグイン」「テーマ」「アップロード」といった部分的にバックアップすることもできます。
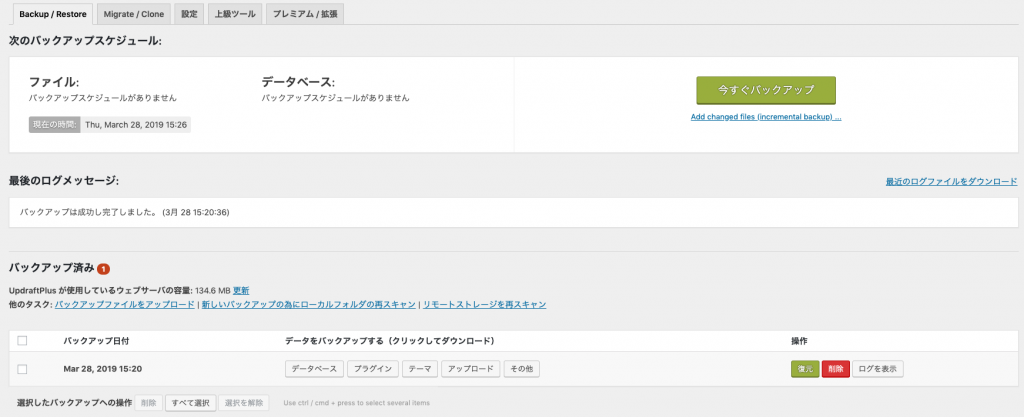
バックアップをとっても、復元がうまくできなかったら意味がありません。
そういったことのないように、復元やデータのダウンロードが簡単なプラグインを選択することも重要です。
まとめ
紹介した内容はどれも重要だけど、簡単にできることです。
これから安全にブログを運営していくために絶対にやっておきましょう。
最後に、
- WordPressの親テーマを改変する
- ログインページのURLをデフォルトのまま使う
- バックアップを取らない
ぜひ、試してみてください!!